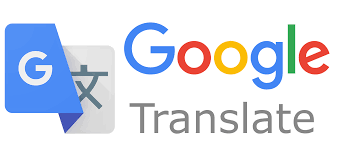
احتمالا شما هم موافق باشید که ترجمه کردن مهارتیست که لزوما هر فرد مسلط به زبان انگلیسی، توانایی آن را ندارد.اما گوگل ترنسلیتور کیفیت خوبی در ترجمه ارائه میدهد که در بعضی موارد از ترجمه انسانی هم بهتر است.
امکان استفاده از این سرویس برای کاربران هم از طریق وب سایت و هم به صورت اپلیکیشن موبایل فراهم است. در ادامه، ابتدا قابلیت های اپلیکیشن این سرویس را مورد بررسی قرار میدهیم.
در این مقاله نحوه استفاده، امکانات زیر بررسی میشود:
- ترجمه متن در برنامه یا اپلیکیشن گوگل ترنسلیت
- امکان ورودی صوتی در اپلیکیشن
- ورودی دست نویس یا handwriting در اپلیکیشن
- دیکشنری اختصاصی در برنامه google translate
- مکالمه با مترجم گوگل
- دیکشنری دوربینی گوگل ترنسلیت
- استفاده tap translate در ایمیل
- استفاده گوگل ترنسلیت آفلاین در اندروید
- ترجمه در وب سایت گوگل
- فعال کردن کیبورد مجازی در گوگل ترنسلیتور
- نحوه فعال کردن حالت دست نویس در وبسایت گوگل ترنسلیت
- ورودی صوتی در وبسایت مترجم گوگل
- اطلاعات جانبی درباره کلمه در وبسایت گوگل ترانسلیت
- ذخیره کلمات سرچ شده در گوگل ترنسلیت
- ترجمه کردن یک فایل پی دی اف با گوگل ترنسلیتور
- گوگل ترنسلیت، یک دیکشنری انگلیسی به انگلیسی
- کارکرد افزونه گوگل ترنسلیت
- ترجمه کردن یک وب سایت با مترجم گوگل
 اپلیکشین گوگل ترنسلیت:
اپلیکشین گوگل ترنسلیت:
ترجمه متن:
در مورد این برنامه همانند نسخه وب آن، اولین و پایه ای ترین کاربردی که به چشم میخورد، امکان ترجمه متن است که به کمک کادری ساده در صفحه اصلی برنامه در اختیار ما قرار میگیرد.
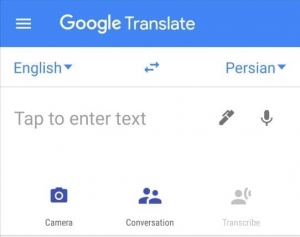
همانطور که در تصویر مشاهده میکنید، در قسمت بالای این کادر میتوانیم زبان مبدا را فارسی و زبان مقصد را انگلیسی و یا برعکس، انتخاب کنیم و به وسیله تایپ،متن 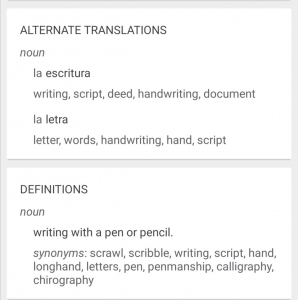
علاوه بر ترجمه متن، اطلاعات مفید دیگری پایین کادر برای شما نمایش داده میشود که شامل موارد زیر است:
ارائه کلمه جایگزین برای ترجمه
تعریف کلمه
همچنین میتوانیم در صورتی که تایپ متن برایمان دشوار است، از روشهای دیگری استفاده کنیم:
امکان ورودی صوتی:
برای استفاده از این نوع ورودی با انتخاب تصویر میکروفون کادر زیر باز میشود و میتوانیم با گفتن کلمه و یا عبارت مورد نظر، به ترجمه برسیم.
آیکن دست نویس(handwriting):
شکل دیگر ورودی است که بیشتر مناسب دستگاه هایی است که به قلم مجهزند، البته برای استفاده از آن، لزوما قلم
نیاز نیست و میتوان با دست هم در کادر نوشت. فقط کافی است روی این آیکن کلیک کنیم تا صفحه زیر باز شود.
دیکشنری شخصی:
هر بار که کلمهای را وارد میکنید حالا به هر طریق، لیست کلماتی که سرچ میکنید به صورت موقت در پایین کادر جستجو فهرست میشود.
برای اینکه بتوانید در زمان دیگری به این ترجمه و اطلاعات دیگر آن دسترسی سریع داشته باشید میتوانید روی علامت ستاره، کلیک کنید تا این کلمه یا عبارت ترجمه شده را در لغت نامه اختصاصی خود در برنامه ذخیره کنید.
امکان مکالمه (conversation):
فرض کنید به کشوری سفر کردهاید و زبان آن را نمیدانید یا حتی اگر به زبان انگلیسی هم مسلط هستید، کسی را پیدا نمیکنید که انگلیسی بداند، در این شرایط اگر بخواهید با فردی ارتباط برقرار کنید، قطعا به یک مترجم نیازمندید.
خوشبختانه میتوانیم روی قابلیت مکالمه اپلیکیشن گوگل ترنسلیت حساب کنیم.
فقط کافیست روی آیکن مکالمه (conversation)گوگل که پایین کادر ترجمه قرار گرفته کلیک کنید تا صفحه روبرو باز شود.
در این صفحه دو انتخاب پیش رو داریم، یا اینکه از گزینه auto برای تشخیص زبان گفتار ورودی استفاده کنیم یا به صورت دستی زبان ورودی و خروجی را انتخاب کرده و هر بار برای مکالمه از ضبط گفتار زبان مورد نظر، استفاده کنیم.
ترجمه تصویر(camera):
اگر به رستوران برویم و چیزی از زبان منوی آن ندانیم، حتما سفارش غذا برایمان سخت میشود، شاید فکر کنیم که باید خط به خط پیشنهاد های منو را وارد یک دیکشنری یا گوگل ترنسلیت کنیم تا بالاخره بتوانیم مابین آنها انتخاب کنیم.
اما با امکان ترجمه تصویری که این ابزار کاربردی در اختیار ما قرار میدهد، میتوان در عرض مدت زمان کمی، متنی که در تصویر قرار گرفته را بخوانیم.
با استفاده از این قابلیت کافیست آیکن دوربین (camera) که پایین کادر قرار گرفته را انتخاب کنیم تا صفحه زیر به ما نمایش داده شود، همانطور که میبینید، به روش های متفاوت میتوان تصویر را وارد دیکشنری دوربینی گوگل کرد:
روش اول: با گزینه Scan و یا Instant از متنی که داریم عکس بگیریم تا برنامه آن رو ترجمه کند.
روش دوم: با گزینه Import تصویری که در گوشی خود ذخیره داریم را انتخاب میکنیم و از دیکشنری دوربینی گوگل استفاده میکنیم.
Tap to Translate:
اگر برنامه گوگل ترنسلیت را در گوشی موبایل خود نصب کنیم و بخواهیم همزمان نوشتهای را که در دستگاه داریم ترجمه کنیم، ناچاریم مدام بین برنامه گوگل ترنلسیت و برنامهای که نوشته در آنست جابهجا شویم.
اجازه دهید یک مثال برای این شرایط بزنیم، فرض کنید میخواهیم در ایمیل پیامی که به زبانی دیگر برای ما آمده را بخوانیم و به آن پاسخ دهیم، برای این کار باید:
متن پیام را کپی کنیم،
برنامه گوگل ترنسلیت را باز کنیم،
متن را در کادر برنامه گوگل ترنسلیت کپی کنیم،
متن پیام که ترجمه شده را بخوانیم و جوابی که قصد فرستادن آن را داریم در برنامه وارد کنیم،
معادلش که به زبان مخاطب ایمیل است را کپی کنیم،
به صفحه ایمیل برگردیم و پیام را ارسال کنیم.
حالا فرض کنید قرار باشد چندین پیام بین ما رد و بدل شود و ناچار باشیم این مسیر را چندین بار طی کنیم…
Tap to Translate این فرآیند را خلاصه میکند و فقط کافیست متن مورد نظر را، در هر قسمتی از گوشی موبایل، کپی کنیم، در این صورت نشانک گوگل ترنسلیت گوشه صفحه، نمایش داده میشود.
با کلیک بر روی آن، بدون اینکه از فضای ایمیل خارج شویم ترجمه متن در کادری به شکل زیر نمایش داده میشود.
برای اینکه جواب را هم به زبان مخاطبمان ترجمه کنیم، بر روی New Translation کلیک میکنیم، کادر به شکل روبرو زیر میکند.
جوابی که می خواهیم برای مخاطبمان بفرستیم را وارد باکس اول میکنیم و جواب آماده ارسال با کمترین زحمت در اختیار ما قرار میگیرد.
قابلیت استفاده آفلاین:
زمانی که دسترسی به اینترنت ندارید هم میتوانید از این برنامه استفاده کنید.
فقط باید از بخش منو برنامه، وارد قسمت offline translation شده و زبانهایی که به عنوان وروردی و خروجی استفاده میکنید را دانلود کنید تا بتوانید از آنها در حالت آفلاین هم استفاده کنید.
البته در حالت آفلاین از همه امکانات برنامه مثل قابلیت مکالمه، نمیتوان استفاده کرد.
وب سایت Google Translate:
ترجمه متن:
شاید بتوان اصلی ترین کاربرد وب سایت برنامه گوگل ترنسلیت را ترجمه متن آن دانست، که میتواند برای کسانی که به کار ترجمه مشغول اند ابزار بسیار مفیدی باشد.
در وب سایت هم مانند برنامه، با ورود به آن با فضای سادهای روبهرو میشویم که شامل دو باکس برای زبان ورودی و خروجی است.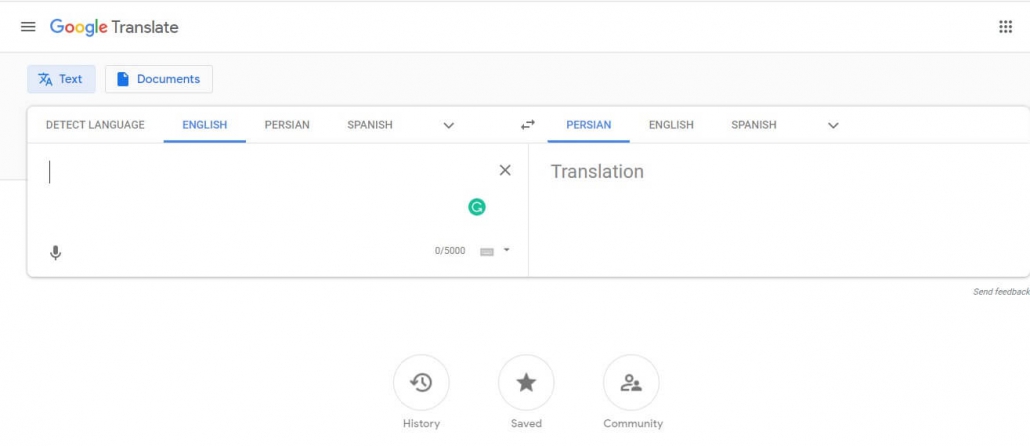
در نوار بالای این کادر ها میتوانیم زبان ورودی و خروجی را مشخص کنیم، البته در کادر اول با کلیک بر روی گزینه Detect Language، این انتخاب را میتوانیم به گوگل بسپریم. این گزینه برای شرایطی که نیاز داریم مدام زبان ورودی را تغییر بدهیم مناسب است.
در اینجا هم میتوانیم روشهای مختلفی را برای ورود متن انتخاب کنیم:
صفحه کیبورد مجازی:
سمت راست و پایین باکس ورودی، همانطور که در تصویر پایین میبینیم، با کلیک روی علامت کیبورد، چند گزینه نمایش داده میشود.
دو مورد اول آن، دو نوع کیبورد مجازی را به ما پیشنهاد میدهد.
با انتخاب یکی از آنها که تفاوتشان در چیدمان حروف است، یک صفحه کیبود نمایش داده میشود که امکان تایپ در تبلت را برای ما ساده تر میکند.
دست نویس:
برای فعال کردن این روش ورودی کافیست، در قسمت پایین کادر متن ورودی،بر روی آیکن کیبورد کلیک کنید واز بین گزینه ها، گزینه آخر یعنی English-Handwrite را انتخاب کنیم.
با باز شدن صفحه دست نویس و با استفاده از قلم دستگاه و یا انگشت خود میتوانیم متن مورد نظرمان را وارد کادر کنیم.
همانطور که میبینید، برای جلوگیری از اشتباه تشخیص کلمه، در نوار پایینی صفحه نوشتن، کلماتی برای ما نمایش داده میشود که اگر یکی از آنها کلمه مورد نظر ماست، میتوانیم آن را انتخاب کنیم و اگر همانی که نوشتیم، کلمه درست است، با کلیک بر روی این آیکن: کلمه برای ما ترجمه میشود.
ورودی صوتی:
با کلیک بر علامت میکروفون پایین و سمت چپ باکس ورودی، میتوانیم متنی که قصد ترجمه آن را داریم به گوگل ترنسلیت وارد کنیم.
اطلاعات مفید درباره کلمه:
به هر طریقی که متن را وارد باکس اول کنیم، گوگل ترنسلیت علاوه بر ترجمه ای که در باکس روبهرو به نشان میدهد، اطلاعات دیگری هم به ما نمایش میدهد که شامل موارد زیر است:
- تعریف کلمه به زبان اصلی
- مثال برای کلمه
- مترادف
- معرفی کلمات جایگزین برای این کلمه، در زبان ورودی و خروجی: این مورد برای کسانی که از گوگل ترنسلیت برای ترجمه متن و یا کتاب استفاده میکنند بسیار کاربردیست.
نحوه تلفظ صحیح که هم به شکل صوتی و هم به صورت نوشتاری با الفبای فونتیک در قسمت پایینی کادر اول نشان داده میشود.
از این موارد میتوانیم در یادگیری زبان استفاده کنیم که به صورت مفصل در مقاله “گوگل ترنسلیت برای یادگیری زبان” توضیح داده ایم.
یکی دیگر از امکانات استفاده از این دیکشنری آنلاین امکان به اشتراک گذاری و کپی متن ترجمه است که ایکن های آن در تصویر و در پایین باکس ترجمه نمایش داده ایم.
لیست کلمات ذخیره شده:
اگر زیاد از این مترجم استفاده میکنید، پس امکان ساخت یک لیست از کلماتی که در گوگل ترنسلیت سرچ کردهاید، فرصت خوبی برای شماست.
برای ساخت این لیست که میتوانیم آن را به دیکشنری شخصی هم تعبیر کنیم، باید بر روی علامت ستاره ای که کنار ترجمه وجود دارد کلیک کنید تا این کلمه در لیست شما ذخیره شود.
برای دسترسی به این لیست هم کافیست بر روی علامت ستاره که پایین صفحه گوگل ترنسلیت قرار دارد کلیک کنیم تا لیست به شکل زیر برای ما نمایش داده شود.
ترجمه اسناد به وسیله گوگل ترنسلیت:
حتی با وجود دیکشنریهای فراوانی که امروزه در دسترس ما قرار گرفته و میتوانیم با استفاده از آنها به ترجمه و فهمیدن متن برسیم اما باز هم شاید این کار برای بعضی افراد کار زمان بری باشد.
خبر خوب برای این دسته از افراد امکان استفاده از مترجم گوگل برای ترجمه اسناد است، با این قابلیت میتوانیم به جای اینکه عبارات متن را جدا جدا وارد کنیم، با توجه به محدودیت 5000 کارکتری، متن یا سندی که قصد ترجمه آن را داریم بر روی گوگل ترنسلیت آپلود کنیم.
برای این کار باید پیش فرض را از متن به حالت اسناد(document) تغییر دهیم و فایل مورد نظرمان را انتخاب کنیم و بعد بر روی گزینه ترجمه یا translate کلیک کنیم.
با این کلیک بعد از مدتی با توجه به حجم متن، صفحه ای به شکل زیر باز میشود که متن ترجمه شده را به ما نشان میدهد. میتوانیم کل متن را انتخاب کرده و از آن یک کپی تهیه کنیم. شاید بد نباشد دوباره روی این موضوع تاکیید کنیم که خیلی به ترجمه ارائه شده توسط این مترجم اتکا نکنید و از آن بیشتر به عنوان ابزاری برای ترجمه استفاده کنید نه خود مترجم.
گوگل ترنسلیت به عنوان دیکشنری انگلیسی به انگلیسی:
برای اینکه از این سرویس به عنوان یک دیکشنری انگلیسی به انگلیسی استفاده کنیم، یک راه ساده وجود دارد، در کادر اول و زبان ورودی گزینه DETECT LANGUAGE را انتخاب کنید و در باکس دوم هم زبان انگلیسی را به عنوان زبان خروجی انتخاب کنید.
افزونه گوگل ترنسلیت برای گوگل کروم:
در قسمت اپلیکیشن قابلیت Tap to translate را به صورت کامل توضیح دادیم و دیدیم که این امکان استفاده از گوگل ترنسلیت را بسیار ساده تر از قبل کرده است.
برای استفاده از این قابلیت در فضای گوگل کروم میتوانیم افزونه گوگل ترنسلیت را از chrome web store دانلود کنیم و با راه اندازی این افزونه دسترسی سریعتری به گوگل ترنسلیت داشته باشیم.
اما نحوه استفاده از این قابلیت در فضای کروم:
برای استفاده کافیست متنی که میخواهیم ترجمه کنیم و در یک وب سایت قرار گرفته انتخاب کنیم و آن را کپی کنیم و روی افزونه گوگل ترنسلیت در نوار افزونه های کروم کلیک کنیم، جمله مورد نظر به صورت اتوماتیک وارد باکس افزونه شده و در قسمت پایین آن ترجمه جمله نمایش داده میشود.
ترجمه صفحات وب سایت:
این افزونه میتواند کل صفحه وب سایتی که در آن قرار دارید را ترجمه کند.
برای این کار بعد از ورود به وب سایت مورد نظر میتوانیم روی آیکن افزونه گوگل ترنسلیت کلیک کنیم، با این کار یه کادر باز میشود به شکل زیر:
با کلیک بر روی عبارت translate this page که پایین کادر قرار گرفته است، گوگل ترنسلیت با همان دقت ترجمه متوسط خودش کل صفحه را ترجمه میکند.

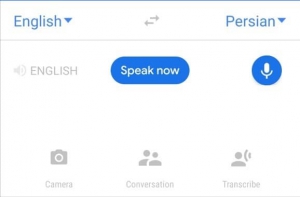
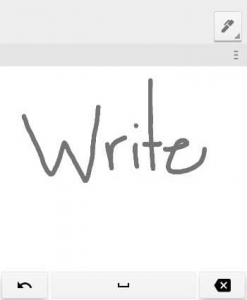
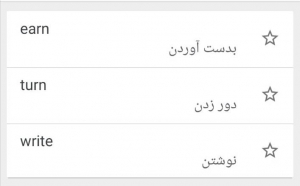
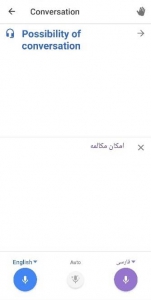
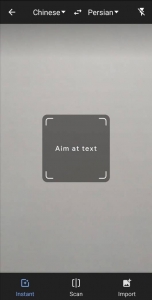
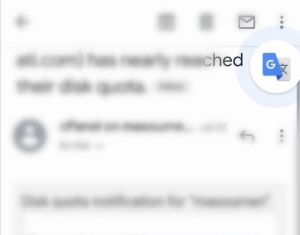
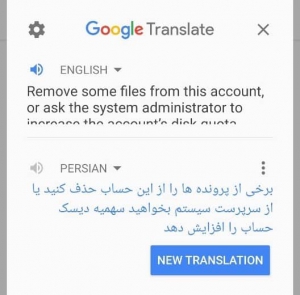
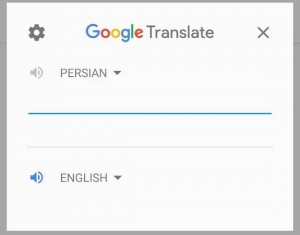
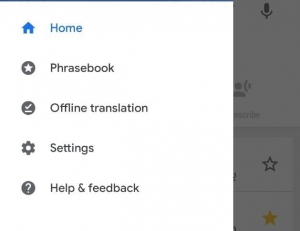
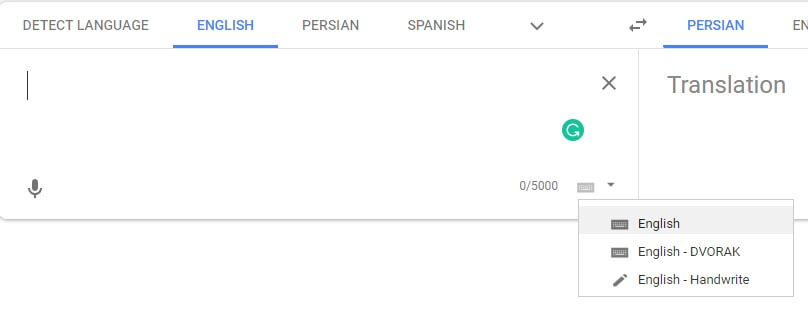
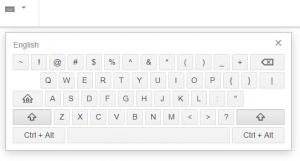
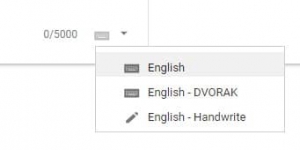
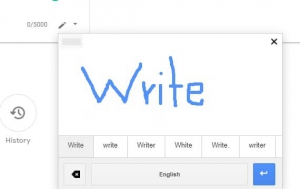
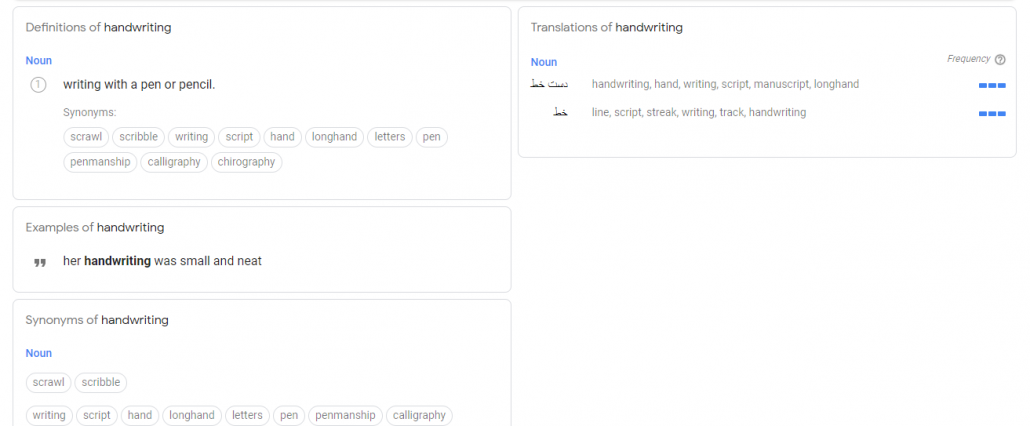

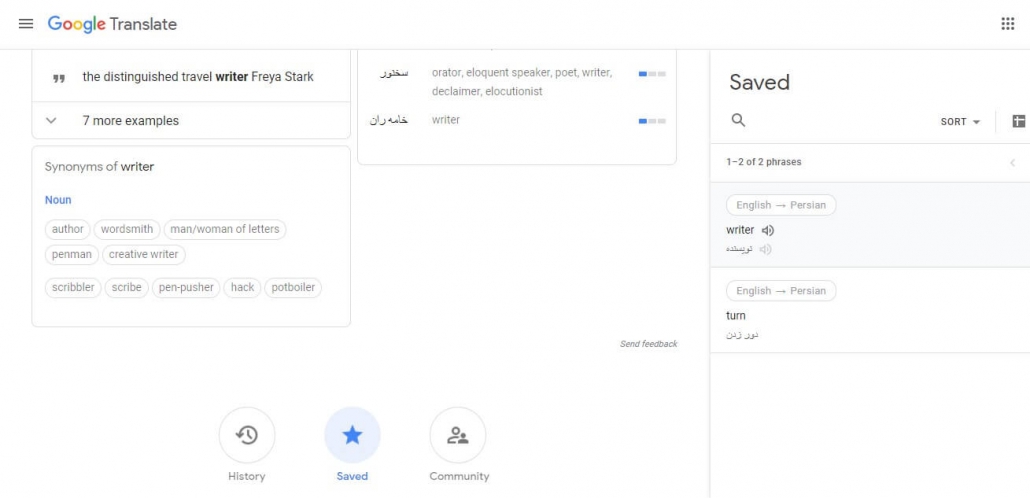
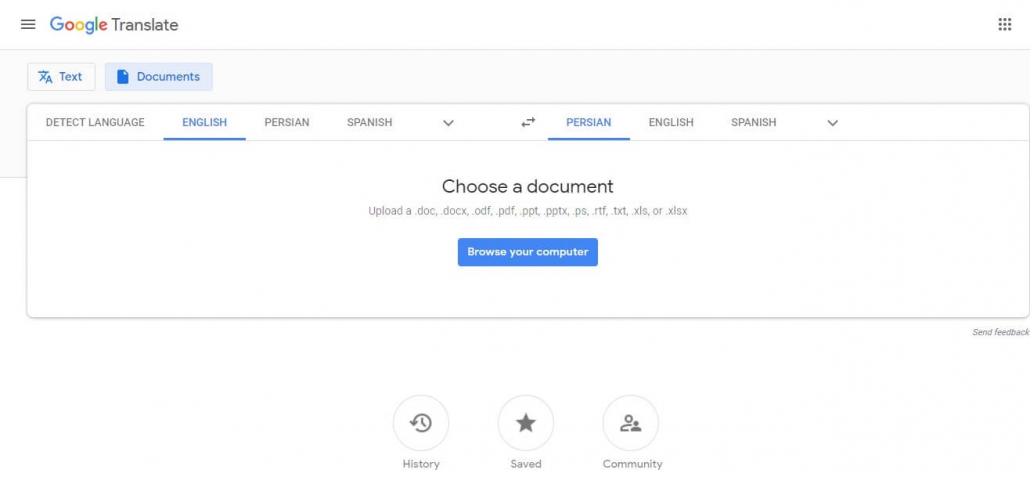
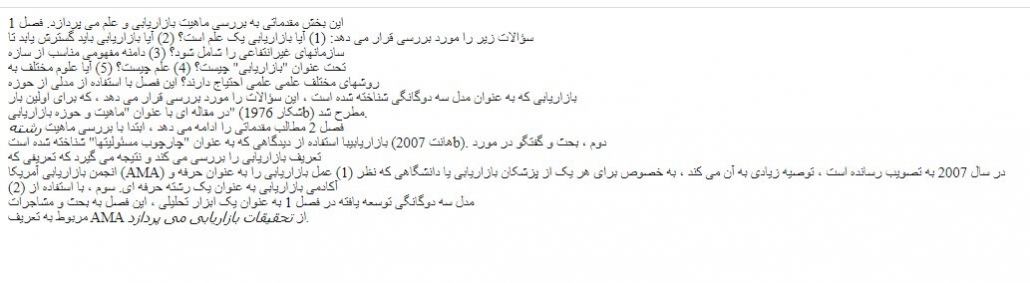
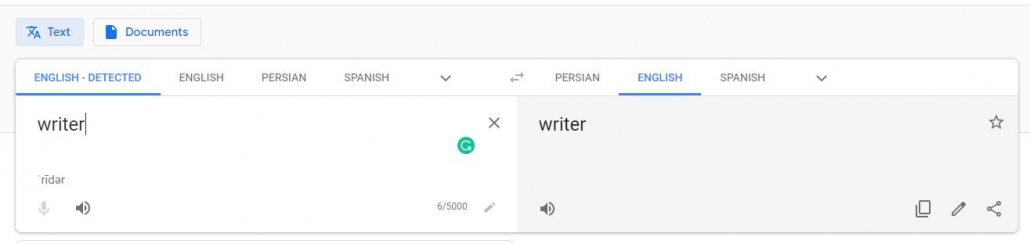
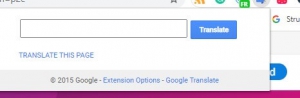
سلام، ستاره در ترنس لیت. من کار نمی کنه
و نمی تونم متن ترجنه شده رو ذخیره کنم
کسی می تونه کمکم کنه
تشکر از شما